¿Cómo configuro filtros para organizar mis correos?
Este manual te guiará a través de los pasos necesarios para configurar filtros que te ayuden a organizar y gestionar tus correos electrónicos de manera más eficiente.
Configuración de filtros en clientes de correo comunes
Gmail:
- Ve a Configuración > Filtros y direcciones bloqueadas > Crear un filtro nuevo.
- Define criterios como remitente, asunto, palabras clave, etc., y elige la acción que quieres que se realice (mover a una carpeta, marcar como leído, eliminar, etc.).
Outlook:
- Ve a Archivo > Administrar reglas y alertas > Nueva regla.
- Selecciona una condición (por ejemplo, correos de un remitente específico) y una acción (por ejemplo, mover a una carpeta específica).
Apple Mail:
- Ve a Mail > Preferencias > Reglas > Añadir regla.
- Configura las condiciones y acciones para organizar automáticamente los correos en carpetas o marcarlos.
Thunderbird:
- Ve a Herramientas > Filtros de mensajes > Nuevo.
- Define las condiciones y acciones, y el filtro se aplicará automáticamente a los correos entrantes.
Webmail (Modoboa):
- Debe ingresar a su cuenta > Primero debe crear una carpeta, si así lo desea, para filtrar sus
mensajes, debe seleccionar “Correo web” > Habrá en la parte izquierda inferior de su
pantalla un engranaje de configuración, lo selecciona > La primera opción es la de crear
una nueva carpeta

Puede ser una carpeta padre, es decir no dependerá de otras carpetas o una carpeta hijo de las ya existentes, que estas dependerá de la carpeta padre, seleccionando alguna de las ya existentes.
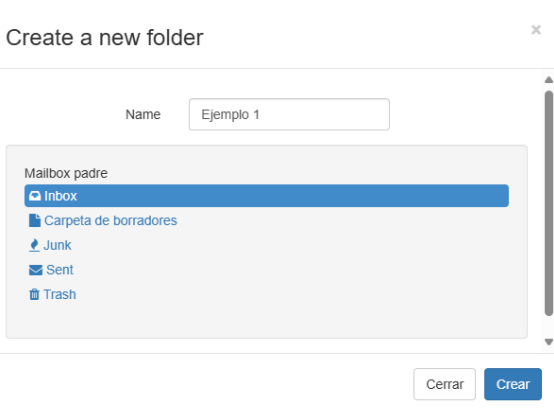
Como se puede observar la siguiente imagen, Ejemplo 1, es una carpeta hijo, mientras que Ejemplo 2, es una carpeta padre y puede seguir siendo Ejemplo 1 una carpeta padre como lo es el caso de Ejemplo 3.
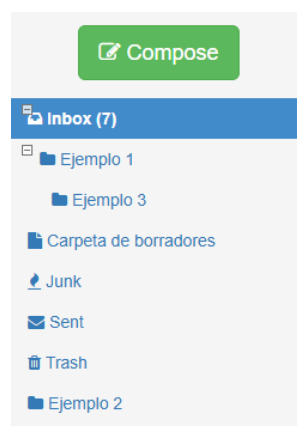
Ahora, en la parte superior derecha podemos ver nuestra cuenta, le daremos clic y nos desplegará un menú, podremos ver que tenemos 3 opciones, la cual le daremos clic al “Filtros de mensajes”
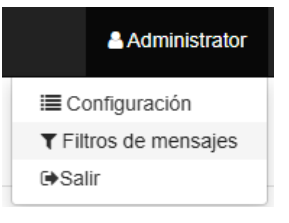
Ahora nos aparecerá un nuevo menú, en el lado izquierdo, tendremos varias opciones, presionamos en “Nuevo conjunto de filtros”. Aquí tendremos dos opciones, en nombre de cómo se llama va a llamar este conjunto de filtros y activo que es un checkbox, una vez hecho esto, daremos click en el botón de “Crear” para guardar los cambios y ver nuestro nuevo filtro.
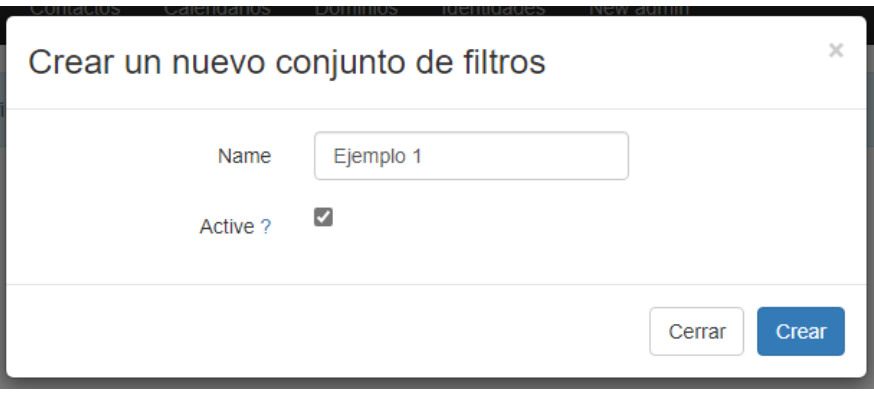
Por lo que, si observamos en nuestro menú desplegado del lado izquierdo, ya tendremos seleccionado nuestro filtro que hemos creado. En acciones seleccionamos nuevo filtro. Nos aparecerán todos los filtros que podemos seleccionar y realizar a nuestros correos.
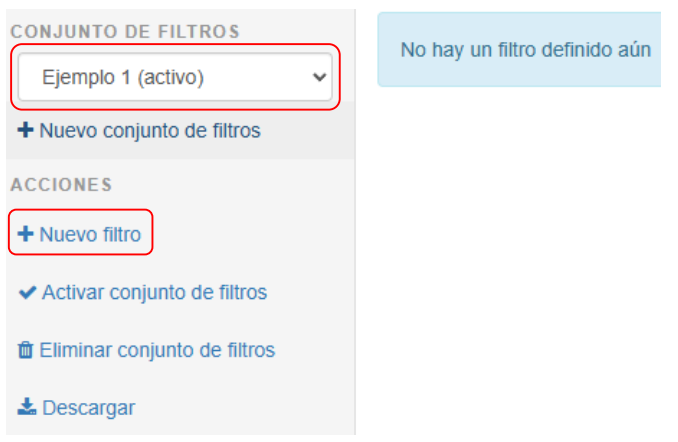
Tenemos el primer campo que es nombre, aquí pondremos un nombre a nuestro nuevo filtro. También tenemos las condiciones en las que podemos seleccionar cualquiera de las siguientes opciones; Todos los mensajes, Todos los siguientes o Cualquiera de los Siguientes. Que hacer un tema, destinatario, remitente, que contenga y aquí podemos definir en el área de texto esas condiciones
Ahora en acciones tenemos mover el mensaje a una carpeta, redirigir el mensaje a otro correo, bloquear el mensaje o detener el procesamiento. En mover el mensaje tendremos las carpetas, las que ya existen y sí, ya hemos creado alguna carpeta, tendremos la opción de seleccionarla.
Para finalizar, tenemos en mantener una copia local, al finalizar, daremos clic en el botón de crear y se creará este nuevo filtro.
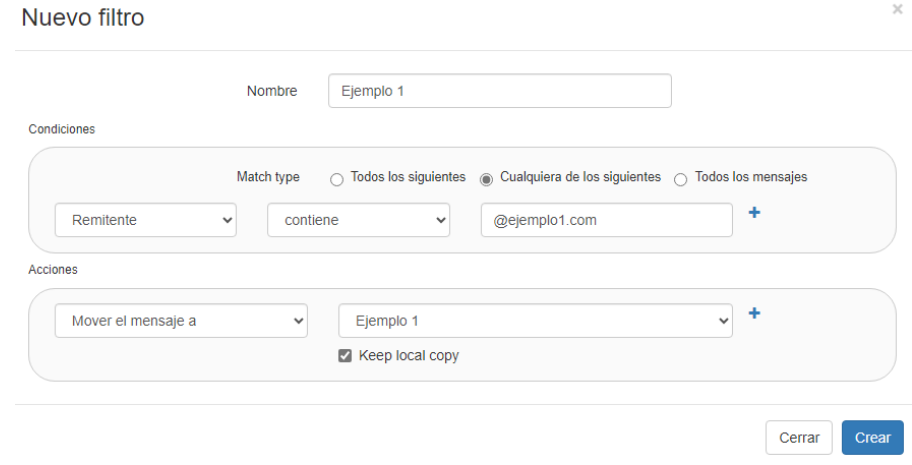 Una vez hecho, podremos crear mas reglas de filtros y modificar las ya existentes, de igual forma
en donde dice “Activo” y dice “Si”, podemos dar un clic y cambiara su estado a “No”.
Una vez hecho, podremos crear mas reglas de filtros y modificar las ya existentes, de igual forma
en donde dice “Activo” y dice “Si”, podemos dar un clic y cambiara su estado a “No”.
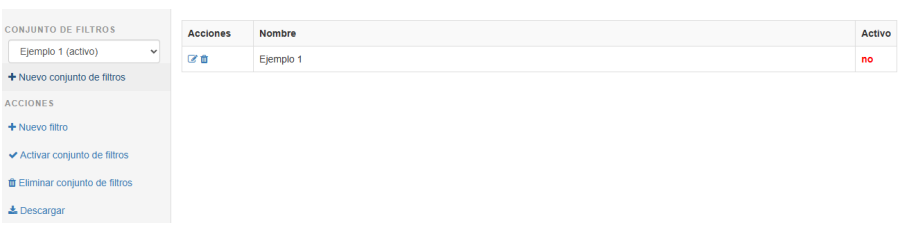
(Si un conjunto de filtros esta activo, no podremos eliminarlo hasta crear otro filtro y activar ese conjunto de filtros por cuestiones de seguridad).
Para másinformación puede consultar las siguientes páginas y complementar su información si así lo requiere: